
マスター!次の説明会で使うスライドが施設の要望で4:3のサイズで発表してほしいといわれたのですが、自分が今まで使っていた資料はサイズが16:9なんです。今は16:9で資料作成するようになってしまっていて・・・。

スライドサイズの変更方法はご存知でしょうか。

方法は知っているのですが、なんかうまくできないイメージで。。

そうですね。それでは今回はスライドサイズの設定方法についてご紹介させていただきます。基本的にはスライド作成の最初からサイズは意識して設定しておくことをおすすめしています。

最初からですか?

途中でスライドサイズを変更するとレイアウト崩れの大きな原因になります。必ず意識して設定しましょう
本ページ閲覧者におすすめの本
スライドサイズを設定する
スライドサイズの設定方法は以下のとおりです。
■ スライドサイズの設定方法
①デザインタブ>スライドのサイズ
②標準(4:3)かワイドサイズ(16:9)を選択。その他の設定であれば「ユーザー設定のスライドサイズ」をクリック
※その他の設定の場合(ユーザー設定のスライドサイズの設定)
「ユーザー設定のスライドサイズ」をクリックしスライドのサイズウインドウから操作
◉ スライドのサイズ指定
A4・バナー・16:10などの規定値を設定可能
◉ 幅・高さ
数値を入力してサイズの指定が可能
◉ スライド開始番号
1以外から開始させたい場合に設定
◉ 印刷の向き
スライドやノートの縦横を設定可能

印刷用の資料を作成する場合などにその印刷する紙などのサイズによって「スライドのサイズ指定」を利用すれば作成しやすそうですね。スライド番号って何に使うんですか?

スライドの開始番号は表紙を0として表現したいときなどに利用することがありますね。

ノートだけ縦になっているのを変更したいと思っていたんですよね。「印刷の向き」で設定が出来たんですね。

また、最初にお話ししたとおり、途中でサイズ変更をしてしまうと、レイアウト崩れの原因となりますのでスライド作成の最初にまず上記方法にて設定しておきましょう。
既に作成されたスライドのサイズを変更する場合

作り込んだ資材のサイズを変更する場合はレイアウト崩れがほぼ間違い無く起こります。実際に試してみましょう。
今回のように4:3のスライドを16:9に変更する場合には以下のように拡大(最大化)・縮小(サイズに合わせて調整)のいずれかの方法を選択する必要があります。
◉ 最大化
コンテンツのサイズを拡大する。コンテンツの一部が見切れる場合がある
◉ サイズに合わせて調整
コンテンツのサイズを縮小する。コンテンツは縮小表示されるがスライド上にすべて収まる
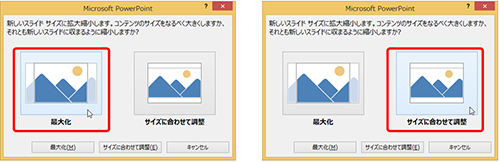
それぞれの操作を行った際どのようになるか以下のスライドをもとに確認してみましょう。
元スライド(16:9)
👇
最大化した場合
スライドが可能な限り最大な状態で維持されるのですが、スライド自体の高さは維持した状態でスライド幅が狭まるため、スライドからはみ出してしまいます。
題名のフォントサイズが異なっているのですが、今回の例ではそれ以外ほぼ変わらないという結果でした。
また、スライドに添付した図はサイズの変化がなかったもののスライドマスター中の図(スライド右上)についてはスライドに合わせて幅のみが狭まっています。
サイズに合わせて調整した場合
スライド上のコンテンツがスライドに収まるように自動的に縮小されます。
そのため、オブジェクトはすべてスライド内に収まっています。すべてのフォントサイズについても変更されています。
こちらも最大化した場合と同様、スライドに添付した図はサイズの変化がなかったもののスライドマスター中の図(スライド右上)についてはスライドに合わせて幅のみが狭まっています。
「最大化した場合」と「サイズに合わせて調整した場合」どちらがよい?
今回の場合は結果として「サイズに合わせて調整」した場合の方が修正は簡単でした。
「最大化」した場合では各オブジェクトをスライドに合わせて調整していかなければなりませんので、かなりの労力がかかります。
ただ、今回の場合はこのような結果でしたが、スライドによっては最大化した場合の方が効率がよい場合もあるので、どちらも試してみることをお勧めしています。
注意点:スライドマスター内のオブジェクトについて
今回の例で、どちらの場合でもスライドマスター内のオブジェクトについては幅が縮小される結果となりました。
つまり、必ず幅に影響が出てしまうということです。イラストについては縦横比が変わるのでイラストが細長くなってしまいます。
そのため、サイズ変更前は以下の方法をお勧めしています。
■ スライドマスター内のオブジェクトの調整方法
①スライドマスターを開き、スライドマスター内のオブジェクトすべてをコピー
②スライドマスターを閉じ、スライドにペーストする
③サイズ変更
④サイズ変更後に改めてスライドマスターを開き、②でペーストした元スライドマスターにあったオブジェクトを調整してコピー&ペーストする
以上を行うことでスライドマスターを再調整することが可能です。
4:3から16:9に変更する場合

逆に、過去に自分が使っていた資料を今回のプレゼンに流用しようと思っている場合、サイズが4:3のものを16:9に変更する場合はどうすればいいんですか?
先ほどの方法でつぎはワイドサイズ(16:9)を選択しましょう。この場合、コンテンツのサイズに関する選択はなく、スライドサイズに合わせてコンテンツが拡大されることはありませんので、オブジェクトのサイズは大きな変更はなく幅が広がるようなイメージです。
「ユーザー設定のスライドサイズ」より「画面にあわせる(16:9)」を選択すれば「最大化」と「サイズに合わせて調整」を選択することができるので場合によっては選択してみましょう。









コメント
[…] 【パワポ】スライドサイズ(16:9⇔4:3)を変更する本記事ではPowe… […]
Dead indited articles, Really enjoyed reading through. Lorilyn Stanwood Musette